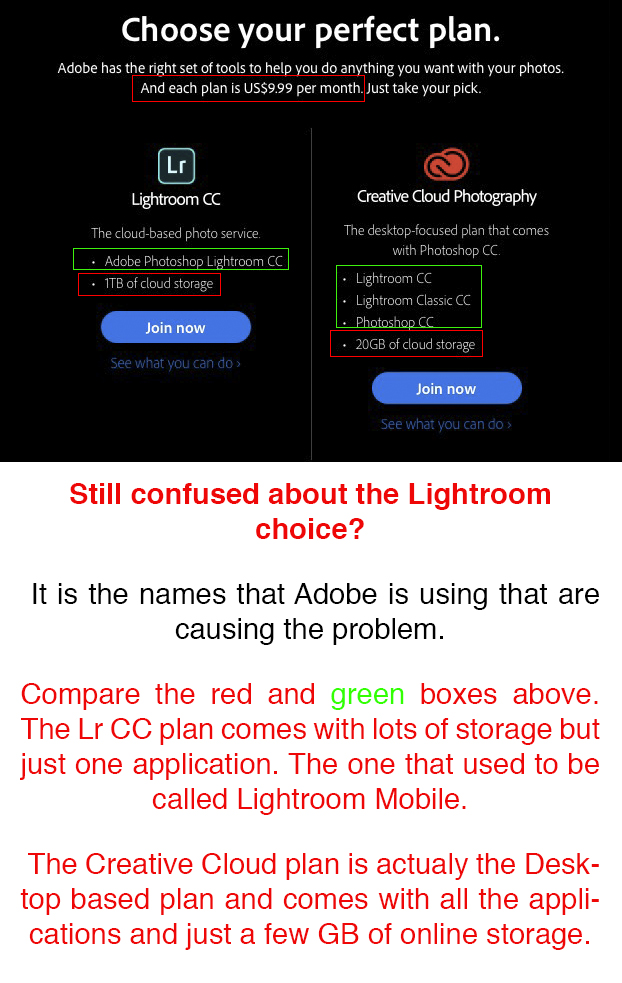Are you lost in your Lightroom Classic catalog of images sometimes? Can't find the folder much less the image you are looking for? It may be because you aren't adding enough data to the database (called the catalog) to assist you.
The Import process and the Folders Panel both give you a lot of options but you have to flesh out the data sometimes.
Look above to see a screenshot of part of my Folders Panel. You will see a nicely arranged chronological setup but also like to add descriptions to the dated folders.
Don't be too verbose or the name will truncate with the ... So, anything longer than 3 words or so is wasted. You can see that I can scan and find the Birdhouses pretty quick!
To edit a folder:
• Right Click* on the folder and choose "Rename..." from the contextual menu that appears. Click and type to add your new name.
• Click Save
*Some Mac users will use Control key and Click to get the contextual menu.